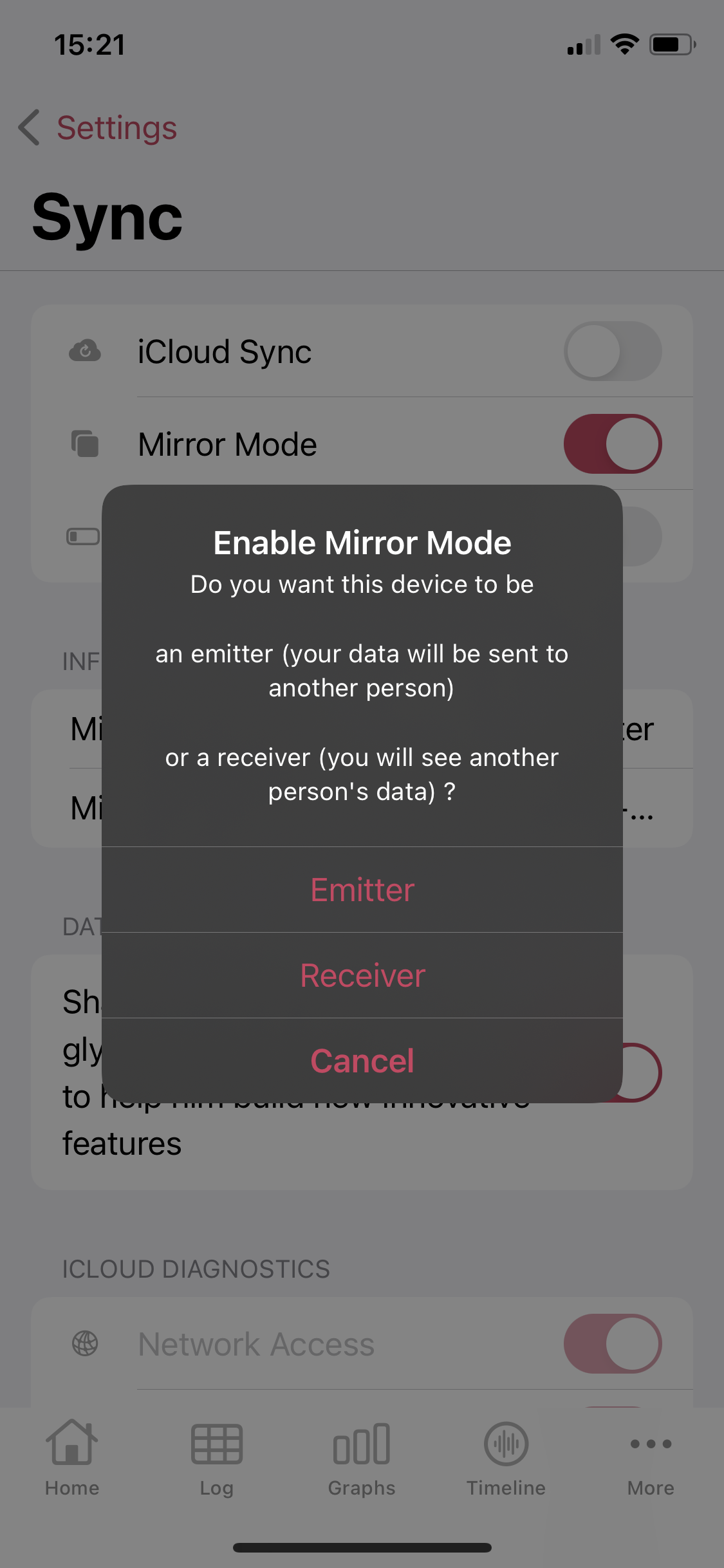8. Einstellungen
8.1 Grundeinstellungen Diabetes
Auf diesem Bildschirm können Sie Ihre Grundeinstellungen für Ihren Diabetes festlegen. Das heißt, ob Sie Typ-1- oder Typ-2-Diabetes haben, die Maßeinheit für Ihren Blutzucker (mg/dL oder mmol/L), ob Sie Ihre Kohlenhydrate in Gramm oder in Stufen angeben möchten und Ihr Blutzuckerziel.

8.2 Integration von Gesundheits-Apps
Auf diesem Bildschirm können Sie Daten von und zur Gesundheits-App importieren und exportieren, z. B. Ihre Blutzuckerwerte, Insulindosen und Kohlenhydratdosen in Gramm. Es gibt verschiedene Möglichkeiten, Ihre Blutzuckerdaten zu importieren, die auf der Registerkarte Berechnungsmethode ausgewählt werden können.

8.3 Synchronisation
Über den Bildschirm Synchronisieren können Sie zunächst Ihre Daten mit iCloud synchronisieren. Dadurch werden alle Daten der App mit Ihrem iCloud-Account synchronisiert, damit Sie diese Daten auf einem anderen Gerät, z. B. einem zweiten iPhone, verwenden können.

Sie können auch den Spiegelmodus verwenden. Dieser Modus ermöglicht es zwei Geräten, sich zu synchronisieren, wobei das eine im Sender- und das andere im Empfängermodus arbeitet. Die gesamten Daten des Senders werden an den Empfänger gesendet, der sie dann abrufen kann. Dazu müssen Sie nur den Spiegelmodus aktivieren und auf jedem der beiden Geräte zwischen dem Empfänger- und dem Sendermodus wählen. Der Sender erhält einen Code, der an den Empfänger gesendet werden muss, damit die Synchronisation stattfindet.
Mit der Option "Im Energiesparmodus synchronisieren" können Sie festlegen, ob Sie die Synchronisierung zulassen möchten, wenn Sie sich im Energiesparmodus befinden. Datenfreigabe ermöglicht es Ihnen, Ihre Daten anonym mit dem Entwickler zu teilen, um ihm beim Aufbau neuer, innovativer Funktionen zu helfen. Der Bereich iCloud-Diagnose enthält eine Reihe von Indikatoren, die Ihnen helfen, schnell zu verstehen, ob Sie Ihre Daten synchronisieren können. Um Ihre Daten synchronisieren zu können, müssen alle Indikatoren angekreuzt sein.

Schließlich können Sie alle in der Cloud gespeicherten Daten gemäß GDPR löschen, indem Sie auf diese Schaltfläche klicken:

8.4 Behandlungen
Auf dem Bildschirm Behandlungen können Sie die Behandlungen auswählen, die Sie für Ihren Diabetes verwenden. Zunächst können Sie auswählen, ob Sie schnelles oder langsames Insulin oder eine Mischung aus beidem verwenden. Außerdem können Sie bis zu vier verschiedene orale Medikamente auswählen, deren genaue Bezeichnung Sie festlegen können.
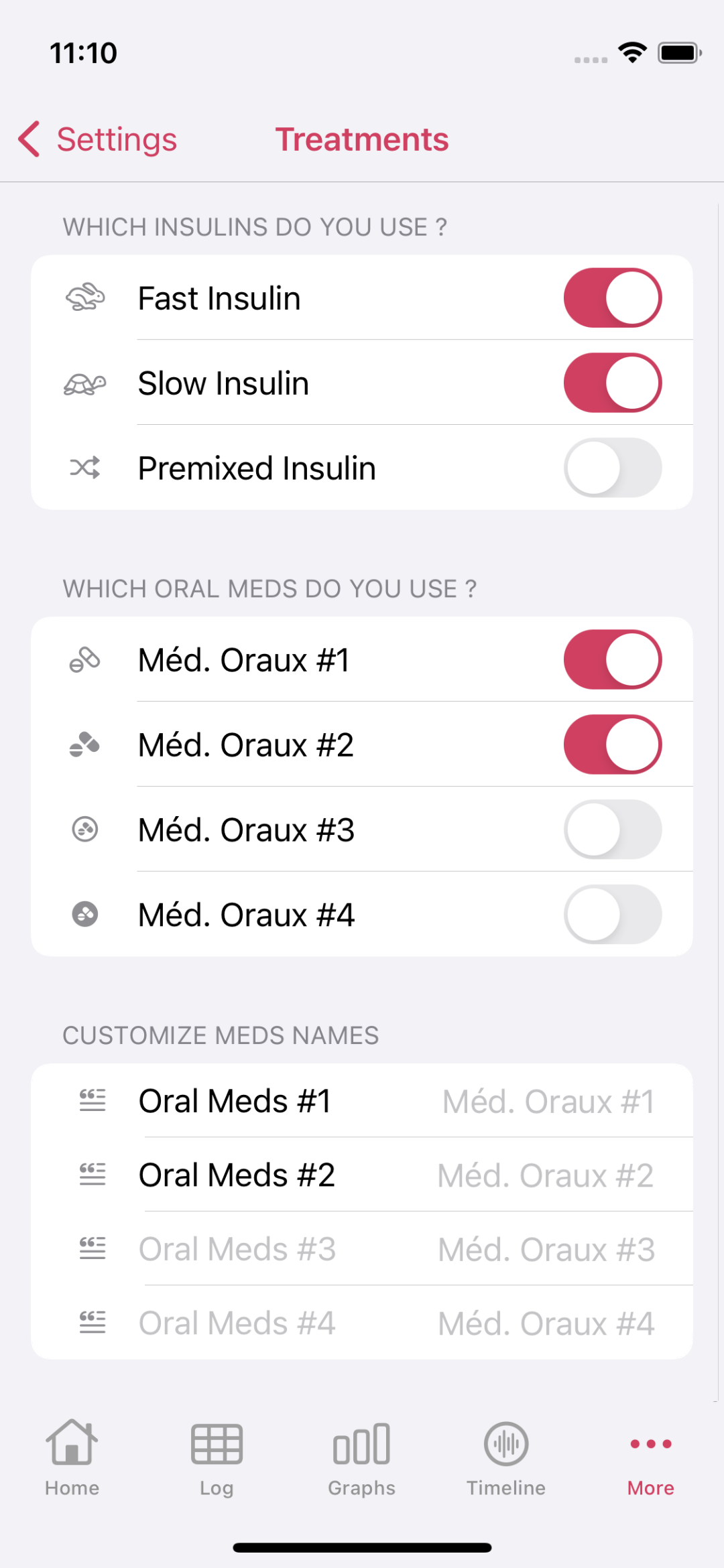
8.5 Uhrzeit Beginn Ereignisse
Die Anwendung Diabeto Log verwendet in ihrem Betrieb regelmäßig Tageszeiten, wie im Tagebuch oder in den Diagrammen. In diesem Bildschirm können Sie die Start- und Endzeit dieser Zeiträume festlegen, um Ihre Nutzung von Diabeto Log so individuell wie möglich zu gestalten.

8.6 Externe Geräte
Auf dem Bildschirm Externe Geräte können Sie Ihr Dexcom-Konto mit der Anwendung verknüpfen, um alle Ihre Blutzuckerwerte und Insulindosen nach der gewählten Berechnungsmethode in Ihr Diabetesbuch zu importieren. Dazu drücken Sie auf diese Schaltfläche :

Sie werden dann zur API von Dexcom weitergeleitet, wo Sie sich in Ihr Konto einloggen und die Nutzungsbedingungen akzeptieren müssen. Sobald Sie dies getan haben, werden Ihre Daten synchronisiert. Es ist dann jederzeit möglich, Ihre Daten erneut zu synchronisieren oder die Verbindung zwischen Ihrem Dexcom- und Diabeto Log-Konto zu trennen.

8.7 Benutzeroberfläche
Im Bildschirm Benutzeroberfläche können Sie Ihre Benutzeroberfläche individuell gestalten. Zunächst können Sie das Design der App zwischen hell, dunkel und dem Auto-Modus wählen, der das Design von iOS übernimmt. Dann können Sie wählen, ob Sie in Ihrem Notizbuch die Aktivität, die postprandialen Daten und die aufgenommenen Kohlenhydrate am Rand der Kästchen anzeigen möchten oder nicht. Sie können auch den letzten Blutzuckermesswert als Tablette auf dem App-Symbol anzeigen lassen. Sie können auch den Aktivitätsindikator auswählen, d. h. welche Einheit zur Berechnung Ihrer Aktivität verwendet wird. Sie haben die Wahl zwischen Schritten, verbrannten Kalorien oder Sie können die Anwendung mit der automatischen Auswahl den relevantesten Indikator auswählen lassen.

8.8 Notizbuch anpassen
In diesem Bildschirm können Sie die Informationen und die Position dieser Informationen in den Feldern Ihres Notizbuchs anpassen. Sie können die von 1 bis 4 nummerierten Felder anpassen. In jedem dieser Felder können Sie wählen, ob Sie Ihre langsamen oder schnellen Insulindosen oder eine Mischung aus beiden, Ihre oralen Arzneimitteldosen (bis zu 4 orale Arzneimittel können gezählt werden) oder Ihre Kohlenhydratdosen, wenn Sie die Angaben in Gramm gemacht haben, anzeigen lassen wollen. Um diese Kästchen anzupassen, wählen Sie einfach das gewünschte Kästchen aus und wählen Sie aus der Liste die Information, die Sie anzeigen möchten.


8.9 Erinnerungen
Der Erinnerungsbildschirm ermöglicht es Ihnen, Benachrichtigungen über wöchentliche und/oder monatliche Blutzuckerzusammenfassungen hinzuzufügen. Auf diesem Bildschirm können Sie sich auch an die tägliche Eingabe Ihrer Daten erinnern lassen und auf Wunsch postprandiale Messungen durchführen. Schließlich können Sie auch Benachrichtigungen zu bestimmten Zeiten hinzufügen. Tippen Sie dazu auf "Benachrichtigung hinzufügen" und geben Sie die Uhrzeit an, zu der Sie die Benachrichtigung erhalten möchten.

8.10 Sicherheit
Auf dem Sicherheitsbildschirm können Sie Ihre Daten sichern, indem Sie auswählen, ob Sie FaceID und/oder TouchID zum Öffnen der Anwendung verwenden möchten.

8.11 Notfall
Im Bildschirm "Notfall" können Sie Diabeto Log erlauben, Ihren Standort in der Notfallmeldung zu teilen, wenn Sie sich unwohl fühlen. Sie können auch einen oder mehrere Kontakte hinzufügen, an die die Notfallnachricht gesendet werden soll. Schließlich können Sie die Dauer des Hypoglykämie-Erinnerungs-Timers festlegen.

8.12 Vorhersagen
Auf diesem Bildschirm können Sie Vorhersagen aktivieren, die Ihnen bei jeder Zugabe von Insulin und/oder Kohlenhydraten im Tagebuch anzeigen, ob Sie mit größerer Wahrscheinlichkeit innerhalb, unter oder unterhalb Ihres Blutzuckerziels liegen werden. Diese Vorhersagen werden durch Daumen in der Farbe des Bereichs Ihres Blutzuckerziels dargestellt, in dem Sie sich wahrscheinlich befinden werden.

8.13 Siri & Widgets
Im Bildschirm Siri & Widgets können Sie zunächst drei Shortcuts mit Siri erstellen, damit Sie einen Blutzuckerwert hinzufügen, eine Einnahme von Medikamenten hinzufügen oder den Hypoglykämie-Timer starten können. Außerdem können Sie mit dem Widget der App den angezeigten Indikator auswählen. Die Liste der verfügbaren Indikatoren ist dieselbe wie bei den Indikatoren im Dashboard auf dem Bildschirm Heute.
8.14 Kontakt & Support
In diesem Bildschirm finden Sie die verschiedenen Möglichkeiten, mit dem Benutzersupport in Kontakt zu treten, d. h. per E-Mail oder Twitter. Außerdem können Sie die Anwendung im AppStore bewerten und die Einführung der Anwendung erneut starten. Wenn Sie dem Support ein Anliegen oder eine Anmerkung mitteilen möchten, fügen Sie bitte Ihre ID bei, die Sie von diesem Bildschirm aus in die Zwischenablage kopieren können.